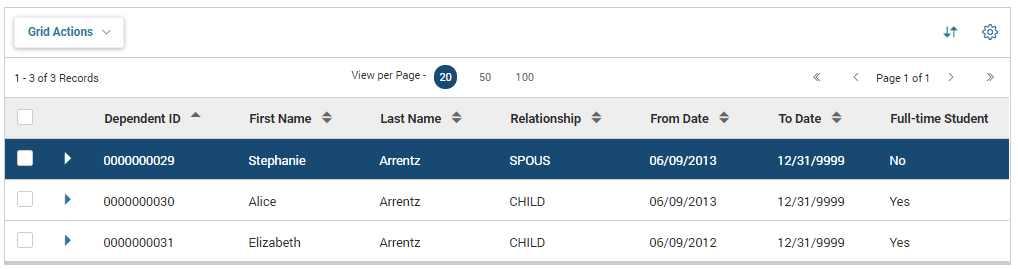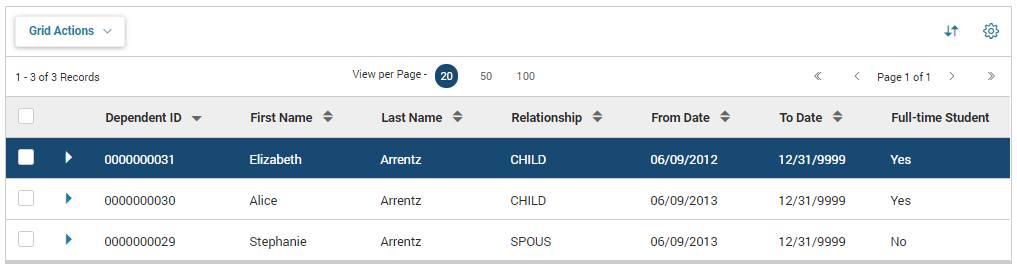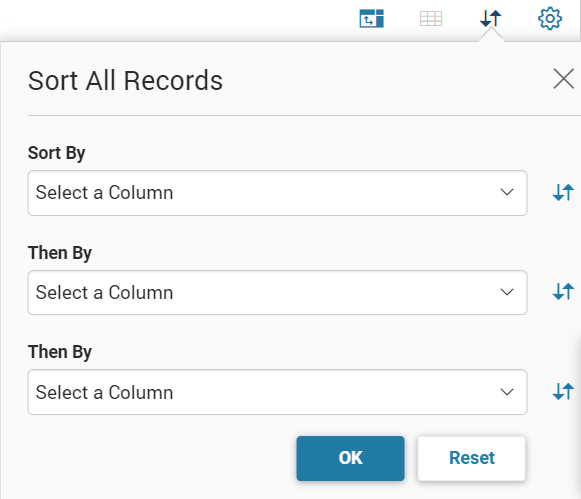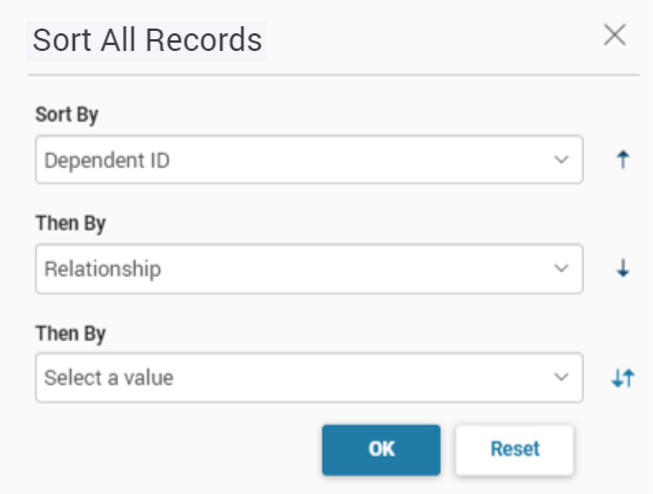Sorting
Pages with a grid can have the sorting feature. A system recommendation is to not invoke sorting on a page that is known to have a large amount of data without first narrowing down that data set with a search or browse; for example, a page that has a code field that goes up to 1230. If the last 30 records are intended, then a user should search/browse with the following >1200 to get the intended records.
The ability to sort is denoted by the sort icon (up and down arrows) next to the column name. In the following example, the grid can be sorted by all columns except for the Full-time Student column, since the sort icon does not appear by the column name.
-
Select the sort icon once to sort the grid by the corresponding column, in ascending order. In the following example, the grid is sorted in ascending order by Dependent ID, which is denoted by only an up arrow next to the column name.
-
Select the up arrow next to Dependent ID to sort the grid in descending order by Dependent ID. This switches the sort icon to a down arrow, as seen below:
-
When a grid allows you to sort by more than one column heading, then the multi-sort icon will appear above the grid. Selection of the Multi Sort icon will open the Sort window that allows you to sort the grid by up to three columns. The columns that allow sorting appear as values in the three drop-downs on the Sort window.
-
You can also specify whether you want to sort the columns in ascending or descending order by selecting the multi-sort icon next to the Sort By and Then By fields on the Sort window. For example, in the following example, the grid is first sorted by Dependent ID in ascending order, as indicated by the up arrow. The grid is then sorted by Relationship in descending order, as indicated by the down arrow. Select OK when you are done making your selections on the Sort window.