Set Up Your Signature Certificate
If the certificate for your signature has not been added to the trust store, then the signature will appear as shown below:
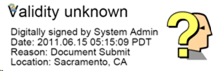
Once the certificate is added to Adobe Reader’s Trust Store then the Signature will appear as shown below:
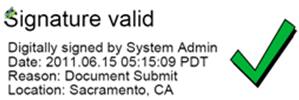
You only need to perform the following steps one time on your machine to make the Signatures appear valid.
-
Apply a signature to a transaction.
-
Every time you sign a transaction, a Transaction Signature History entry is created. Once signed, the Digital Signature icon in the Smart Menu transitions you to the Transaction Signature History page.
-
Expand the Show Certificate section of the Transaction Signature History page.
-
Copy this complete certificate text and paste it into a text editor, such as Notepad.
The certificate in text form is displayed on the Transaction Signature History page after clicking the Show Certificate link.
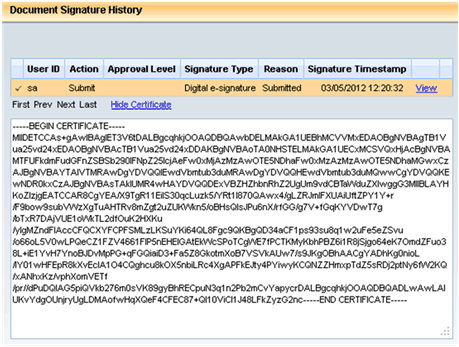
-
Save this file as “AdvRootCertificate.cer”.
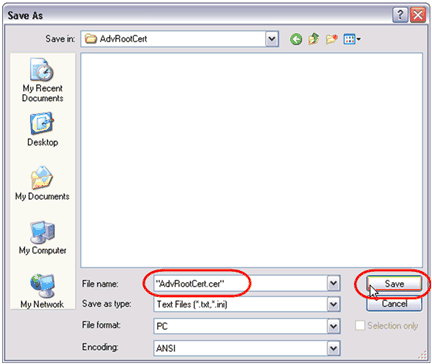
-
Open your Adobe Reader software.
Please note that you must have Adobe Acrobat Reader installed on your computer before you can complete this step. You can download this tool from the Adobe website:
http://www.adobe.com/products/acrobat/readstep.html
-
Navigate to the Manage Trusted Identities screen in the Adobe Reader tool.
In Adobe Reader X, you can navigate to Manage Trusted Identities by selecting Edit > Protection > Manage Trusted Identities from the menu.
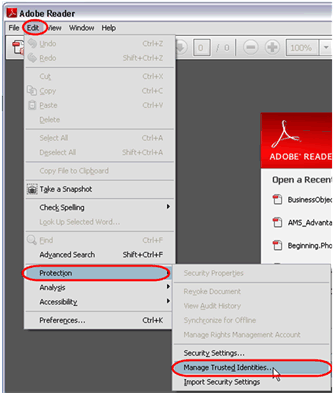
Note: In previous versions of Adobe Reader software you may need to access the Manage Trusted Identities screen from the Transaction menu.
-
In the Display drop-down field, select Certificates. Click the Add Contacts button as shown here.
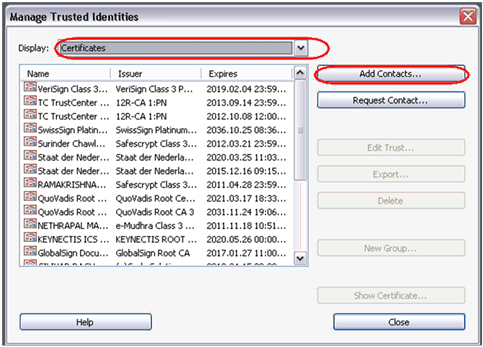
-
On the Choose Contacts to Import screen, click Browse and open the file you saved (that is, AdvRootCert.cer) during step 5. This transitions you back to the Choose Contacts to Import screen.
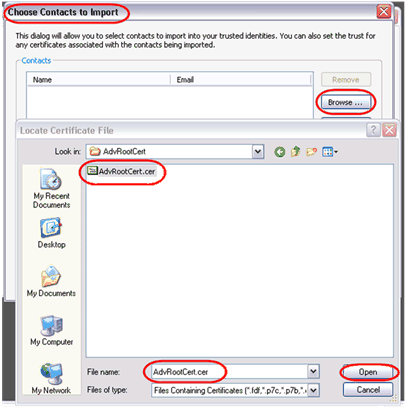
-
Select Advantage Root Signer in the Contacts tab. All certificates associated with the Contact are displayed in the Certificates tab. Select Advantage Root Signer under Certificates tab and click Trust.
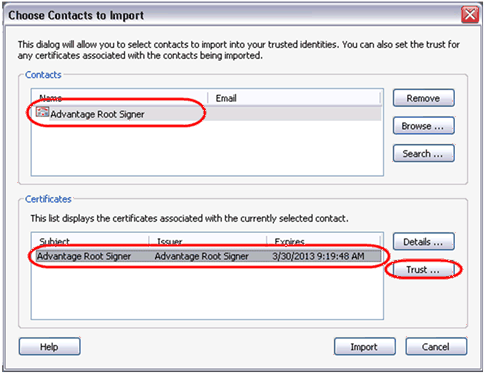
-
Select the Use this certificate as trusted root check box. Also, check the Certified transactions and Dynamic content check boxes as shown here and click OK.
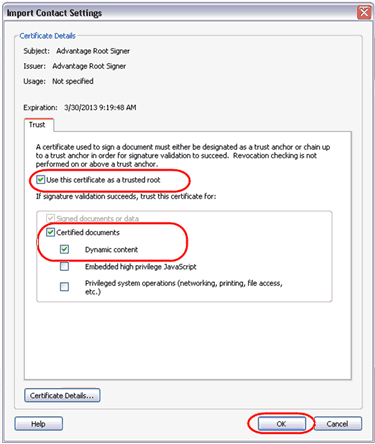
-
The Advantage Root Certificate is now added to the Adobe Reader’s trust store. Open any PDF that you have Digitally Signed by clicking the View link on the Transaction Signature History page. The signature appears as a Valid Signature now.